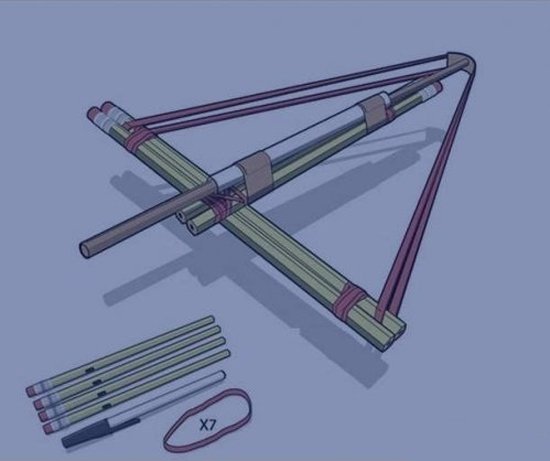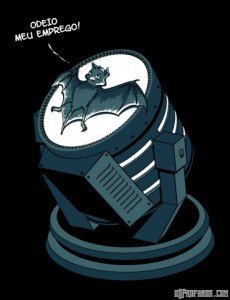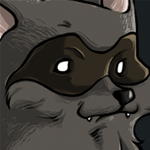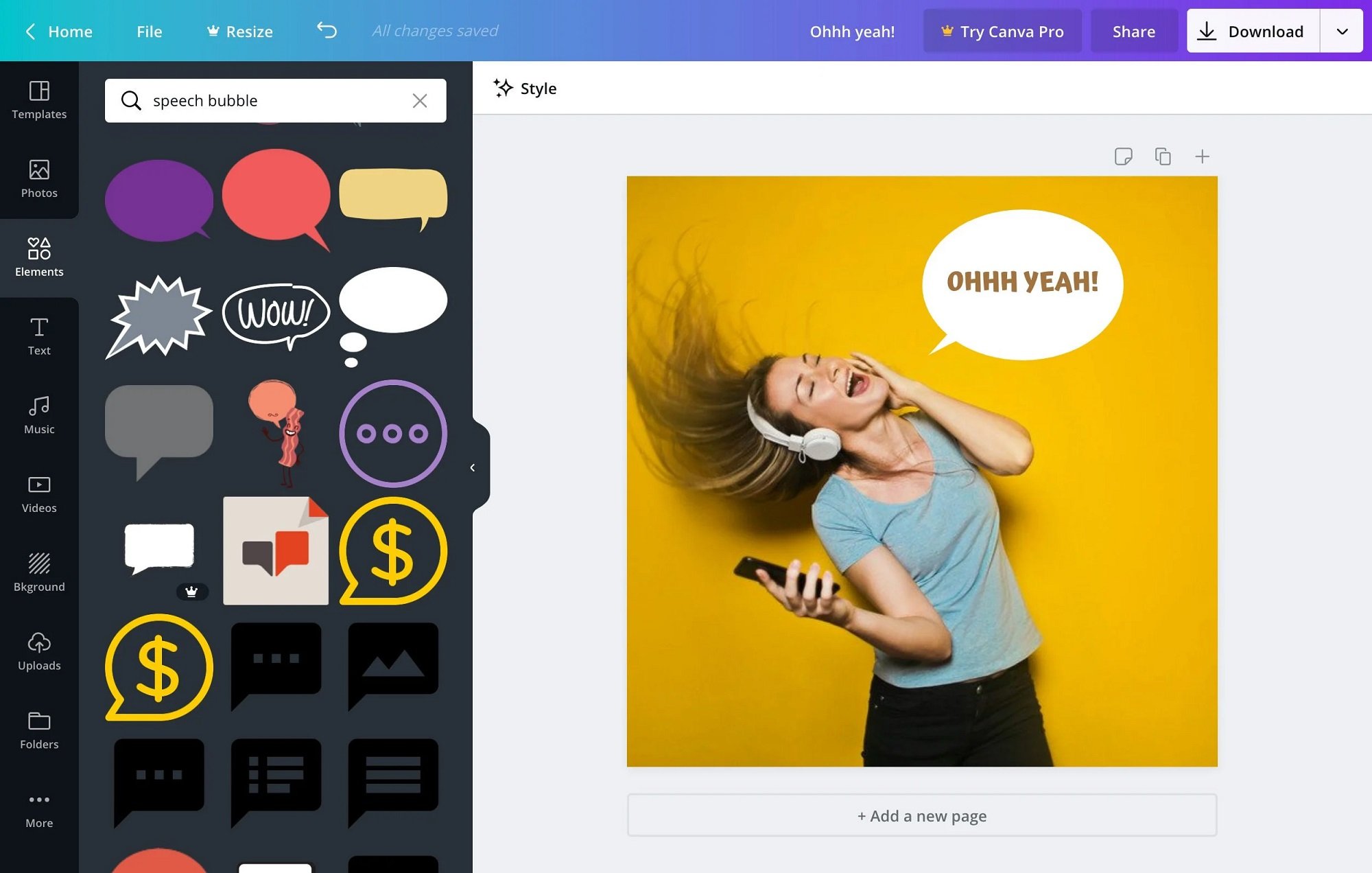
O Canva é uma plataforma de design gráfico que permite aos usuários criar gráficos de mídia social, apresentações, infográficos, pôsteres e até outros conteúdos visuais.
Com mais de 20 milhões de usuários em 190 países, a plataforma integra milhões de imagens, fontes, modelos e ilustrações, transformando imagens simples em verdadeiras obras de arte, ainda mais se falarmos que é um aplicativo gratuito e intuitivo, possuindo também uma versão paga, o Canva Pro.
A plataforma promete que com o editor de fotos do Canva, você não precisa quebrar a cabeça com softwares de edição complicados e que tomam espaço do seu computador. Nele, você pode editar fotos online e de forma prática e rápida.
1. Primeiro passo: acesse o Editor de Fotos, sem precisar de cadastro
Ao entrar na página de acesso do Editor de Fotos, você verá que é bem simples começar a editar suas fotografias.
É possível inserir fotos para edição ao clicar no botão Edite suas fotos agora e depois em Fazer upload, que abrirá uma janela de acesso aos arquivos do computador.
Se você quiser, ainda pode aproveitar várias fotografias profissionais disponíveis na própria plataforma e editá-las como quiser.

2. Adicione filtros maravilhosos e dê um toque especial em suas fotos
Os filtros são recursos incríveis, mas que eram quase uma exclusividade de profissionais da área. Agora, no formato digital, você pode acessá-los grátis e dar acabamentos ainda mais pessoais em suas fotografias.
Cada filtro oferece a você uma película de efeito que simula o resultado de um tipo de lente e iluminação. Isso permite a criação de novos tons e nuances, como efeitos vintage ou psicodélicos, transformando cada foto em uma peça especial. Você só precisa tomar o cuidado de usá-los nas oportunidades certas.
Para descobrir qual filtro mais valoriza sua foto, fique atento à iluminação, à granulação e aos tons da imagem.
O Editor de Fotos do Canva oferece uma seleção de 15 filtros — entre estilos retrô, selfie, cinzento e muitos outros — para acrescentar um toque especial em suas fotos. Um verdadeiro parque de diversões para você que gosta de produzir boas imagens.

Ao selecionar essa funcionalidade, você verá amostras da aplicação de cada filtro. Assim, fica mais fácil decidir qual é o ideal para a sua necessidade. Experimente todos para encontrar o melhor efeito para a ocasião.
Por exemplo, se você deseja acrescentar um aspecto de calor nas fotos do Carnaval ou de um dia ensolarado, os filtros Summer e Festive são excelentes pedidas, pois realçam os tons quentes. Caso queira um visual mais azulado, pode optar pelos efeitos The Blue ou Drama para criar uma imagem emotiva e tocante.

3. Surpreenda-se com os ajustes de brilho, contraste e saturação
A seção de ajustes permite que você altere as configurações de brilho, contraste e saturação de um modo muito simples. Altere os níveis em Ajustar e veja em tempo real como cada toque faz a diferença.

Ao trabalhar com o Brilho, você simula a entrada de luz, escurecendo ou clareando as imagens. Tirou uma foto contra uma fonte luminosa e ela acabou escura, ou tem alguma em que o flash clareou demais a cena? Essa é uma solução que pode salvar sua foto. Além disso, é um ótima maneira de destacar detalhes.

Você pode realçar uma foto com o Contraste, já que determina a relação de claro e escuro dos elementos que compõem a foto. Esse é um parâmetro importante para criar a atmosfera e a profundidade desejadas.
Ao aumentar o contraste, você destaca as sombras e luzes, criando uma imagem mais impactante. Ao diminuí-lo, você faz com que os elementos da foto assumam um tom mais claro e suave, reduzindo a diferença entre luz e sombra.
É uma bela opção para fotos com temas sensíveis, emotivos e leves. Caso você queira tornar a sua foto em um campo de flores mais emotiva e suave, um baixo índice de contraste pode ajudá-lo a chegar no resultado desejado.

Já a Saturação intensifica as cores da foto como um todo, tornando os tons vermelhos mais vermelhos, verdes mais verdes e assim por diante.
Essa funcionalidade é perfeita para acrescentar uma pitada de força aos tons de sua foto. Porém, é preciso cuidado para não exagerar na saturação.
Sabe aquelas fotos de flores ou ruas coloridas que tanto chamam a atenção? É possível produzir exatamente esse efeito com um ajuste de saturação.

4. O fim dos seus problemas com dimensões de fotos
Quando você vê uma bela fotografia, saiba que isso é resultado de um trabalho que vai muito além da habilidade de clicar o momento certo. Sim, uma imagem bem-enquadrada e focada é, muitas vezes, o que falta para suas fotos serem vistas como profissionais.
Observe suas fotos com paciência, procurando pequenos detalhes que podem ser destacados com a ferramenta de corte. Em um retrato, por exemplo, você pode enquadrar o corte mais próximo aos olhos — assim, você realça olhares marcantes e dá toques artísticos à peça.
Você também pode inverter sua imagem nos sentidos vertical e horizontal, girar para a esquerda e para a direita, aproveitar 5 tipos pré-definidos de proporção e até usar o corte livre.

Explore todas as opções de posicionamento e corte. Você verá que é possível alcançar resultados impressionantes — mesmo com fotos tiradas com a câmera do seu celular.
5. Redimensionar sem perder nenhum detalhe!
Outra ótima função do Editor de Fotos do Canva é a de redimensionar. Com essa opção, você pode alterar o tamanho da foto sem perder nenhum detalhe.
Gostou de uma foto, mas ela não atende aos padrões de tamanho de redes sociais? Problema resolvido: é só alterar as dimensões da imagem!
Arraste os cantos, aplique as mudanças e deixe sua imagem exatamente como você precisa.

E para não perder a proporção entre altura e largura no editor, é só manter o cadeado entre os níveis fechado. O contrário também é verdadeiro: para alterar as dimensões livremente, você pode clicar no cadeado e abrir mão da proporção automática.
6. Gire e inverta as fotos como quiser!
Tirar fotos em uma posição “errada” é a coisa mais comum do mundo e você não precisa se culpar por isso. Até os profissionais se confundem às vezes!
Felizmente, consertar ou dar um toque experimental em sua imagem é muito fácil com os recursos de Girar e Inverter do Editor de Fotos do Canva.

A função de rotação permite que suas fotos sejam giradas 90O graus para a esquerda ou direita. Isso pode ajudar você a salvar aquela selfie tirada com a câmera torta.
Agora, se você desejar criar efeitos e perspectivas diferentes nas fotos, a função de inversão pode ajudá-lo a alterar a posição dos elementos da imagem, seja da esquerda para direita, ou de cima para baixo. Divirta-se com pitadas experimentais em suas fotografias!

7. Terminou de editar sua foto? Baixe ou insira em um design
Agora que você deixou sua foto do jeitinho que queria, você está pronto para mostrá-la ao mundo. Tudo o que você precisa fazer é clicar em Salvar para baixá-la em formato PNG, perfeito para compartilhar nas redes sociais ou imprimir para um belo porta-retratos.
Se quiser, você também pode aproveitar e clicar em Experimente o Canva. Nessa opção, você acessa a ferramenta de design do Canva, onde suas fotos podem ser utilizadas na criação de artes como montagens, cartões, posts para redes sociais e muito mais. E o melhor: você pode usar design prontos ou criar tudo do jeitinho que você quiser. Escolha seu template e mostre todo o potencial de suas fotos para o mundo!
Veja também: