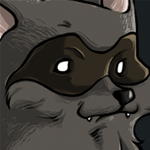Quem me acompanha, provavelmente conhece os meus sufocos (quase que diários) com o meu computador e todos os aflitos que já passei com ele.
Seja por causa de uma instalação muito antiga com o sistema operacional; porque o computador era antigo demais; porque faltou energia e apagou o computador, qualquer outras dessas alterativas ou todas juntas, seus arquivos estão vulneráveis para surpresas e você corre o risco de perder tudo a qualquer momento!
Além de fazer um backup e salvar seus arquivos na nuvem, ou em um HD externo, uma das outras soluções é aprender como particionar um disco rígido.
Encontramos no site Techtudo um passo-a-passo ensinando como particionar o seu sistema da melhor forma possível.
Antes tarde do que nunca.
Normalmente a escolha de particionar um disco rígido no Windows se faz durante a instalação do sistema operacional. Porém algumas pessoas só se lembram desse detalhe após estarem com tudo formatado. O que pouca gente sabe é que isso também é possível, sem ter que formatar todo o sistema novamente.
Através do Gerenciador de Discos do Windows é possível encolher o espaço de qualquer partição de disco rígido no seu computador. Ao diminuir, você pode criar novas partições a partir do novo espaço disponível.

Como particionar um disco rígido.
(Clique para ampliar)
Para começar a mágica, existem dois caminhos:
1 – Abra uma página do windows explorer, clique com o botão direito em “meu computador” e depois em Gerenciar.
Ooooou, Execute o “Gerenciador de Discos do Windows” (pelo teclado, aperte as teclas “Windows + R”) na sequencia, digite “diskmgmt.msc” e aperte enter.
Na janela que abrir, você irá encontrar as informações de partição do seu HD que estão atualmente disponíveis (como o Disco C:). Escolha o Disco que você deseja alterar o tamanho e clique com o botão direito na unidade para abrir as opções de Aumentar ou Diminuir o Volume.

Você irá encontrar informações sobre o tamanho da unidade, o espaço livre e tamanho que pode encolher.
Se você quiser trabalhar com números exatos como 5 ou 10gb, calcule o valor dele a partir de 1024 (tamanho em megas) e multiplique pelo valor desejado. Ex: 5gb é igual a 5.120mb.
Voltando ao menu do Gerenciador de Discos do Windows, você irá perceber um Novo Volume não alocado no sistema com o tamanho que você definiu. Clique com o botão direito e selecione “Novo Volume Simples”.
A partir daí irá ser exibido uma tela com o “Assistente para Novas Partições Simples”, siga as informações para criar uma nova partição e atribua uma letra para o seu novo disco, selecione também a opção “NTFS” como a padrão do sistema.
Tudo pronto!
Simples, porém nem tanto

Talvez algumas pessoas sintam dificuldade para conseguir entender esses passo-a-passo para particionar um HD, e prefiram ter programas profissionais que cuidem de toda essa área de gerenciamento do sistema.
Considerado como um dos melhores do mercado, fabricado pela EaseUS, o programa para gerenciar partições ajuda a criar partições de disco, e a gerenciar facilmente o espaço de armazenamento de dados no Windows.
O EaseUS Software oferece alguns vantagens do particionamento, inclusive até melhorando o desempenho de seu disco rígido.
E ainda uma boa noticia para os paranoicos ou os azarentos (que sabem que sempre irá acontecer algum imprevisto com eles): O software contem um controle à prova de falhas que evita erros de partição caso alguma coisa aconteça como interrompimento por um problema de hardware ou até mesmo o desligamento acidental da máquina.
Este software de partição ainda pode pode te ajudar a transferir dados do sistema operacional e as configurações nas partições de inicialização do sistema para o novo SSD/HDD sem a reinstalação do Windows. Após a transferência do sistema, você pode inicializar diretamente o sistema Windows a partir do disco de destino.
E se mesmo assim depois desse belo tutorial você ainda tiver alguma dúvida, a empresa te oferece um suporte completo pra você!